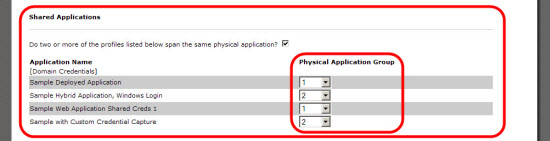Hybrid Application Profiles
Some applications use a mix of technologies for different screens. For example, an application might have a Windows login screen, but Web-based login success and failure screens. These applications require hybrid application profiles.
NOTE: Depending on your OneSign and enterprise versions, the Imprivata Application Profile Generator (APG) may not support some hybrid applications in Google Chrome or Edge Chromium application profiles. For details see Application Profile Generator Support for Chrome and Edge Chromium.
Creating a Hybrid Application Profile
To create a hybrid application profile, profile the credential-capturing screens separately to get two profiles, and then set the profiles to share credentials using a credential store.
To create a hybrid application profile:
-
Profile the login screen normally, along with any other screens that you need for the profile. Give the profile a name that indicates it is part of a hybrid profile.
-
Profile the change password screen as a separate Imprivata OneSign application profile. To make it easy to find and manage, give it a name similar to the first profile.
-
Deploy the first profile and create a credential store as described in Deploying Application Profiles and Credential Sharing.
-
Deploy the second profile and join it to the same credential store.
The following image shows two parts of a composite hybrid application profile within a credential store: