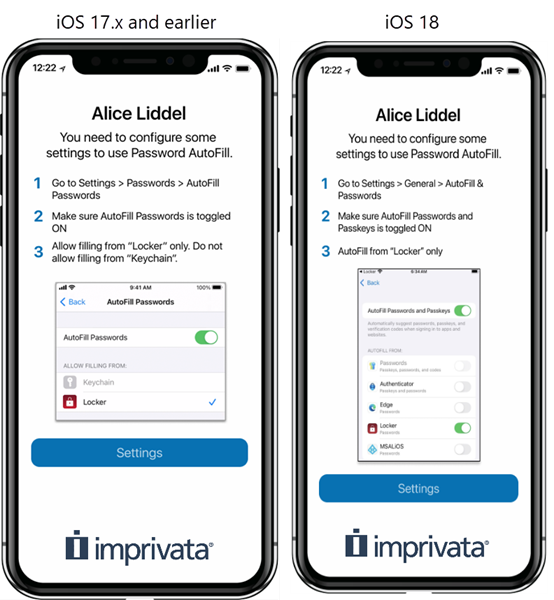Configure Enterprise Password AutoFill on iOS Devices
NOTE: This article applies to iOS devices only.
After you’ve set up, tested and automated your Check Out Workflows and also validated your environment supports Password AutoFill, you’re ready to get started.
Password AutoFill is available only when Admin > Check Out > Identity Web Service is set to Imprivata Enterprise Access Management.
iOS Keychain is Disabled
Beginning with 7.0, when you create a new Check In workflow for iOS devices, the iOS Keychain is automatically disabled. This prevent users from inadvertently storing passwords on the device.
Requirements
-
Requires Launchpads running 7.0 or later software.
Enable AutoFill on the Device
Each iOS device must be manually configured to use the Imprivata AutoFill extension — unfortunately there is no way to do this automatically using your MDM or Mobile Access Management.
To enable Password AutoFill on the iOS device:
-
For iOS 18.x, go to Settings > General > Autofill & Passwords > turn ON.
-
Turn on Autofill from Locker. When Autofill is enabled, credentials from the Locker app will be suggested for filling in apps.
-
In iOS 18, ensure that the Passwords setting is not toggled on.
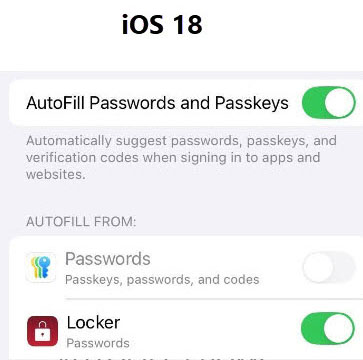
If you're not erasing the device, the Autofill Passwords setting will persist between checkouts.
Imprivata strongly recommends not erasing devices between checkouts for this reason.
If AutoFill is enabled on the Mobile Access Management server, but a device does not have Password AutoFill set in Settings, the device will show the following reminder screen on Check Out.
Click to enlarge
Create Upload and Deploy Imprivata Enterprise Access Management Profiles
For detailed instructions on creating application profiles for Imprivata Enterprise Access Management, see this article.
Questions?
Check out our Password AutoFill FAQ.