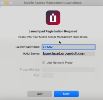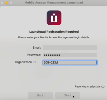Install and Register Launchpads
The Launchpad is Mobile Access Management's software for Mac or Windows computers. This software receives instructions from the Mobile Access Management Server in the cloud. By installing the Mobile Access Management Launchpad software onto your organization’s Windows and Mac computers, you create many Launchpads for simultaneous, distributed device deployments.
Launchpad Installer Types
There are two types of Launchpad installers available for MAM:
-
Interactive Launchpad installers - for Mac and Windows.
-
Use the interactive Launchpad installers to configure single Launchpads as part of a test in your organization. See Interactive Launchpad Installers.
-
You will need to manually register the Launchpad installed via the interactive installer.
-
Console users, device managers, and Launchpad-only roles only have access to the interactive installers.
-
-
Mass deployment installers - for Windows.
-
Use the mass deployment installers to configure multiple Launchpads at once within your organization. See Mass Deployment Installers.
-
When you download the Mass deployment installer, MAM automatically generates a registration token and a command line string that your desktop engineering team will use to automatically install and register the Launchpads to your organization.
-
Console admins can download Mass deployment installer builds and generate registration tokens.
Tokens are managed in Admin > Launchpads > Launchpad Registration Tokens for Mass Deployment. For more information, see Manage Launchpad Registration Tokens for Mass Deployment.
-
Interactive Launchpad Installers
There are two tasks involved in using the interactive Launchpad installers:
-
Installing the Interactive Launchpad software
-
Registering the Launchpad
Below are instructions for interactive installation for Mac and Windows.
Installation Requirements
-
Mobile Access Management Launchpad can be installed on any Mac running a supported Mac OS release. For additional information, see the System Requirements.
-
Launchpads require that the local Mac user be a macOS local admin, or the GroundControl Launchpad.app must be installed in a directory the local user has full file permissions over.
Install the Mac Launchpad
-
Download the interactive Launchpad Mac DMG:
-
Log into the MAM admin console and navigate to the Launchpads tab, and click Download Launchpad.
-
In the Download Launchpad dialog, select Interactive Launchpad installer and select Mac from the OS list.
-
Click Download to download the interactive installer.
-
(7.0 UAT): The Download Launchpad dialog displays the MAM Server and the MAM Org ID. Click (
 ) to copy to clipboard.
) to copy to clipboard.
Take note of them for use during interactive registration.Org ID is optional. If the user registering the Launchpad has a role in more than one organization, the server will register the Launchpad to the specific organization.
-
-
-
After the installer is downloaded, distribute it to your Mac Launchpad.
-
Double-click the Mobile Access Management Launchpad disk image to open.
-
Double-click the GroundControl Launchpad app.
-
Accept the prompt to open the software.
-
Accept the prompt to copy the app to your
Applicationsfolder. -
Eject the disk image.
Installation Requirements
The Mobile Access Management Launchpad can be installed on any computer running a supported Windows operating system. For additional information, see the System Requirements.
Install the Interaction Windows Launchpad
-
Download the interactive Launchpad Windows EXE:
-
Log into the MAM admin console and navigate to the Launchpads tab, and click Download Launchpad.
-
In the Download Launchpad dialog, select Interactive Launchpad installer and select Windows from the OS list. Click Download to download the interactive installer.
-
(7.0 UAT) The Download Launchpad dialog displays the MAM Server and the MAM Org ID. Click (
 ) to copy to clipboard.
) to copy to clipboard.
Take note of them for use during interactive registration.Org ID is optional. If the user registering the Launchpad has a role in more than one organization, the server will register the Launchpad to the specific organization.
-
-
-
After the installer is downloaded, distribute it to your Windows Launchpads.
-
Double-click the Mobile Access Management Launchpad EXE to install.
-
Choose whether you will install for all users on the machine (recommended) or just for the local user.
-
For iOS-only MAM environments:
-
Extract and install MobileDevice components bundled with iTunes using these instructions. This is required on Windows.
Alternately, install the Apple Devices app for Windows on the Windows Launchpads.NOTE:Android-only MAM environments do not require MobileDevice components.
-
Register the Launchpads
After installation, you must register the Launchpad using a Mobile Access Management user and password. Below are instructions for interactive registration and automated registration.
This method of automated registration does not apply to the Mass deployment installers.
-
Launch the Mobile Access Management Launchpad app. An unconfigured Launchpad prompts for registration.
Click to enlarge
-
The Launchpad Name identifies this Launchpad computer to the Mobile Access Management server. The Mac or Windows computer name is entered by default.
-
The MAM Server.
The default server MAM hostname "launchpad.groundctl.com" is correct for most organizations.
If you are using a dedicated cluster, enter the server name of your organization.
-
If your network requires an unauthenticated proxy to access the Mobile Access Management server, add that information here.
-
-
Click Next.
-
Enter your Mobile Access Management email address.
-
Enter the password for your account.
-
For 7.0 UAT: In the Organization ID box, enter the ID for your organization that you saved earlier.
Click to enlarge
-
The Organization ID is needed when the user registering the Launchpad has a role in more than one organization. The MAM server will register the Launchpad to the organization specified.
-
Launchpads running software earlier than 7.0 do not require an Organization ID.
-
If the user registering the Launchpad only has a role in a single organization, the MAM server registers the Launchpad without needing the Organization ID.
-
If the user registering the Launchpad only has a role in a single organization and omits the Organization ID, the MAM server registers the Launchpad to the organization of the user.
-
If the user registering the Launchpad has a role at more than one organization, and omits the Organization ID, the MAM server fails the registration and sends an error message to the Launchpad.
-
-
Click Start.
The app tests connectivity and connects to the MAM server.
Use a text file to automatically register a Launchpad.
This method of automated registration does not apply to the Mass deployment installers.
First, obtain a Launchpad Registration Token from Imprivata Support. Include the following in your request:
-
-
The email address of the Mobile Access Management user for "Registered By".
-
An expiration date for your token, for example: 1 day or 30 days; 1 year or 2 years.
-
You may use the same token to register as many Launchpads as you like.
Once you have obtained the token, create a text file named gc-auto-reg.txt with the following:
server: launchpad.groundctl.com token: ABCD123456789 launchpad: FN-2187
-
The server and token keys are required.
-
A launchpad key is optional.
-
If included, that value will be used for the Launchpad name. If included, a value must be specified.
-
If omitted, Mobile Access Management uses the Mac or Windows system name for the Launchpad name.
-
All Launchpads must have unique names.
Install the file gc-auto-reg.txt in the temporary folder of the Mac or Windows system:
-
Mac:
/tmp/gc-auto-reg.txt -
Win:
%Temp%\gc-auto-reg.txt
Install this file before the Launchpad software is first run.
When this file is present and valid, the Launchpad app skips the usual interactive registration steps, and automatically registers and start up.
-
If registration is successful, Mobile Access Management deletes the file from the temporary folder because it is no longer needed.
-
If registration fails due to an invalid file or expired token, the Launchpad displays the standard interactive registration screens.
Mass Deployment Installers
-
Log into the MAM admin console and navigate to the Launchpads tab, and click Download Launchpad.
-
In the Download Launchpad dialog, select Mass deployment installer.
-
Select the registration token expiration interval from the list.
-
Select Windows from the Select OS list and click Download.
The Mass deployment installer for Windows is downloaded to your local computer. MAM generates a command line string for automatically registering the Launchpad.
-
Click the copy icon to copy the command line string to your clipboard. Save this information.
The command line string should appear similar to the examples below:
Windows:
Copymsiexec /i "MAMMassInstaller-x64-6.6.0 (12410).msi" GCHOST=groundctl.com GCTOKEN=12345abc-cede-4d9d-90b5-9de0ea78591ewhere:
GCHOST= Required MAM Server hostname.
For most organizations, this is groundctl.com.
GCPROXY= Optional Unauthenticated proxy:port (if missing, no proxy is used) GCLPNAME= Optional Launchpad name (if missing, the PC name is used)
-
-
Transfer the Windows installer to your desktop engineering team along with the saved command line strings.