Witnessing and Attesting to Provider Enrollment
If your providers will be:
- e-prescribing controlled substances, and
- "Institutional providers" (not identity proofed by a Certificate Authority (CA) such as DigiCert, or a Credential Services Provider (CSP) such as Symantec Norton Secure Login)
Then by default, supervision is required to enroll their first facial biometric, fingerprint, OTP token, or Imprivata ID. Supervision of subsequent facial biometrics, fingerprints, OTP tokens, or Imprivata IDs for e-prescribing controlled substances is also enabled by default.
Download a PDF of this guide to distribute to Imprivata Confirm ID enrollment supervisors for training and reference. The guide explains how to witness and attest to the enrollment of fingerprints, Imprivata IDs, and/or OTP tokens for e-prescribing controlled substances.
See Confirm ID Enrollment Workflows to learn how providers enroll authentication methods for Imprivata Confirm ID.
Prepare Your Account and Your Computer
Enrollment supervisors confirm that their account and computer are ready to enroll providers:
- In the Windows notification area, click the Imprivata icon. If the computer is configured to enroll providers, Enroll Authentication Methods is listed.
- When enrolling providers for Hands Free Authentication with Imprivata ID, an Imprivata ID USB Receiver does not need to be connected to the computer. An Imprivata ID USB Receiver is only required when signing via Hands Free Authentication.
- If providers will enroll fingerprints for e-prescribing controlled substances, then a FIPS-compliant fingerprint reader must be connected to the computer. If your fingerprint reader is not FIPS-compliant, an error message will appear in the enrollment utility.
- Proximity card (badge) enrollment does not need to be supervised, but if providers will also enroll proximity cards, then a proximity card reader must be connected to the computer.
Log into the Enrollment Utility
- Click the Imprivata icon in the Windows notification area and select Enroll Authentication Methods. The enrollment utility login screen opens.
- Enter your domain username and password. The enrollment utility opens.
Enroll Your Authentication Methods
Before you can witness and attest to provider enrollment, you may need to enroll additional authentication methods for witnessing. After you log in, if the enrollment utility shows any authentication methods you haven't enrolled yet, ask your Imprivata Confirm ID administrator which authentication methods are required in your role as a supervisor. For example, if fingerprint authentication is required, enroll your fingerprints before you begin enrolling providers. See Enrolling Authentication Methods for Imprivata Confirm ID Workflows for step-by-step instructions for enrolling each Imprivata Confirm ID authentication method.
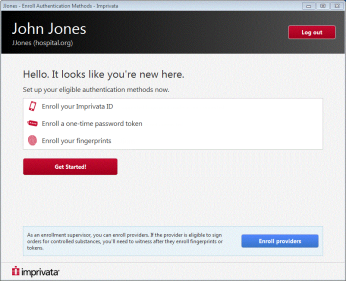
Witness and Attest to Provider Enrollment
After you enroll your authentication methods for witnessing enrollment, you can enroll providers.
-
In the bottom-right corner of the enrollment utility, click Enroll providers. Your name appears at the top and bottom of the screen.
NOTE: If you are notified that you have not enrolled a valid authentication method for witnessing enrollment, and you are not sure what authentication method you need to enroll, contact your Imprivata Confirm ID Administrator.
-
Search for a provider by username, first name, or last name.
-
Verify the provider's identity by checking one of the forms of identification listed on the screen.
-
(Optional) Select the form(s) of identification you verified. Enter any additional comments if needed.
-
Click Continue.
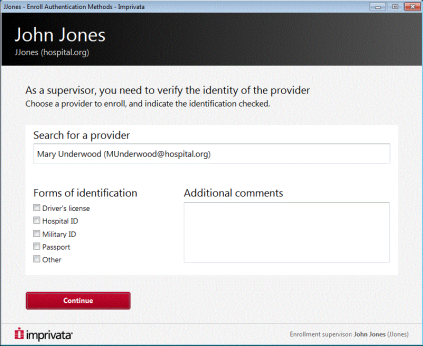
-
The provider's login screen opens. Your name is displayed at the bottom of the screen.
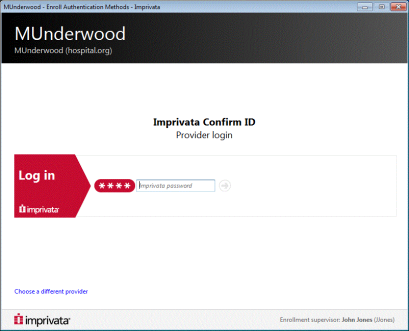
-
The provider logs into the enrollment utility using her username and password or an enrolled authentication method. The welcome screen opens and displays the authentication methods that the provider needs to enroll. The name of the provider who is enrolling is displayed at the top of the screen, and your name is displayed at the bottom.
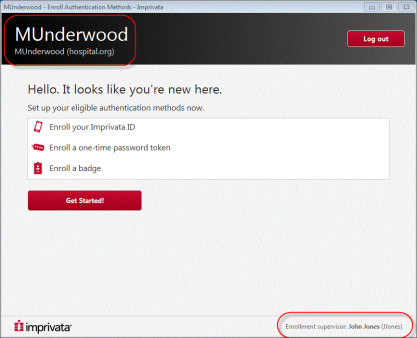
-
The provider clicks Get Started!
-
The provider enrolls her first authentication method. See Enrolling Authentication Methods for Imprivata Confirm ID Workflows for details about how providers enroll authentication methods.
-
The provider clicks Done.
-
Review and revise the Forms of identification and Additional comments if needed. Use your authentication method(s) to attest to the enrollment of the provider.
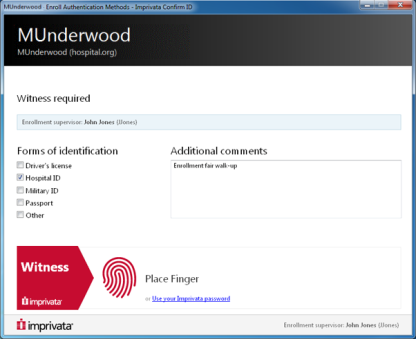
-
If additional authentication methods are available or required, have the provider enroll those as well.
-
When all required authentication methods are enrolled, the provider clicks Log out.
-
The provider login screen opens again. The enrollment utility is ready to enroll another provider's credentials.
NOTE: If you want to stop supervising enrollment, exit out of the Imprivata Confirm ID enrollment utility to prevent someone else from acting as a supervisor with your identity.