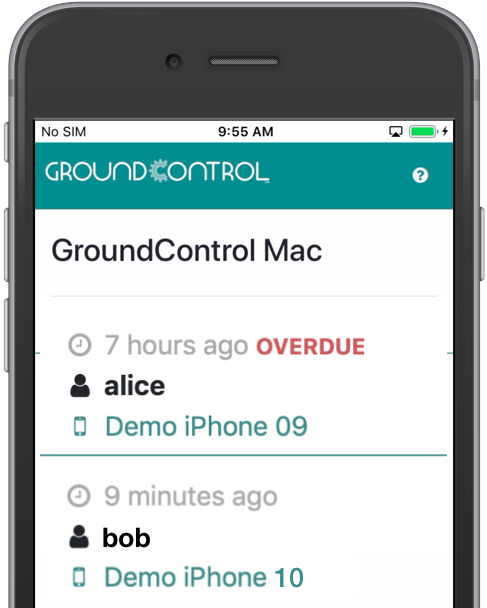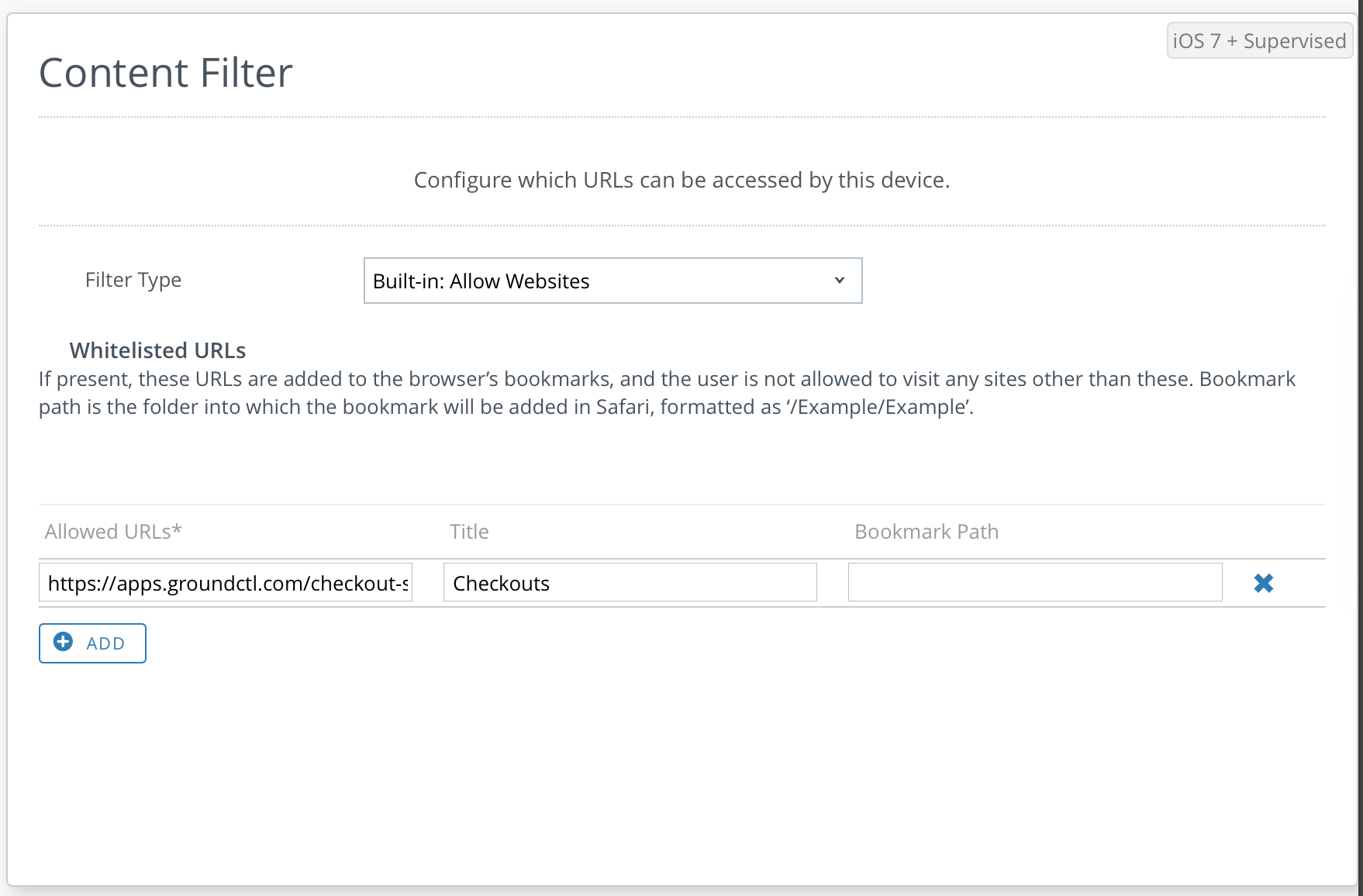Show Checked Out Devices
Mobile Access Management usually hides devices as soon as they are unplugged. But you may wish to have an easy way to list checked out devices, to identify the users at any given moment.
Mobile Access Management allows the display of checked out devices in three ways:
-
In the Admin console, within the Launchpad detail.
-
In the Launchpad display.
-
For iOS devices only, on the device itself, using a Safari bookmark.
NOTE:The ability to display checked out devices using a Safari bookmark is not compatible with the iOS Express Checkout workflow model.
These lists are always grouped by Launchpad. This feature helps each team manage its own pool of devices, without needing to see the entire population of devices at your organization. The idea is that each device has a “home” Launchpad, and devices are expected to return to that home each day.
Enable the Display of Checked Out Devices

To display or hide checked out devices:
-
In the MAM admin console, navigate to Admin > Check Out > Display Checked Out Devices.
-
To allow the display of checked out devices on both the Launchpad display and within the MAM admin console, switch the On the Launchpad setting to ON.
-
To allow the display of a bookmark on each checked out device, switch the On the device using a Safari bookmark setting to ON.
iOS displays this bookmark as an app named “Checkouts” on the device home screen.
Click to enlarge
This icon opens a web app within Safari, displaying a list of checked out devices from the same Launchpad. It displays each device name, the user ID, and the time the device has been checked out.
Click to enlarge
Use a Content Filter to Limit Safari to the Checkouts System
Safari is required for this web app, but many you may be blocking Safari on your shared devices. As an alternative, you may enable Safari, but use a content filter to block all sites except for the Checkouts web app.
The URL to add to your allowlist is "https://apps.groundctl.com/checkout-status".
If you use a Content Filter, Imprivata recommends the following:
-
Distribute the content filter within a configuration profile using your MDM.
-
Use the allowlist feature, which may be called "Allow Websites" or "Specific Websites Only" or "Whitelisted Sites".
-
The allowlist feature automatically blocks all sites that are not listed.
-
Use only a single content filter for all allowlisted web sites; multiple filters may interact in unexpected ways.
-
Allowlisting also needs a bookmark name; Mobile Access Management does not use that system, so you can use whatever text you wish, such as "Checkouts".
Omnissa Workspace ONE Allowlist Example
Click to enlarge