About AppConfig
AppConfig is a standard for mobile devices that allows your MDM to set options for your mobile apps.
Instructions vary based on your MDM server and the platform of your devices (iOS or Android).
AppConfig Options
The Imprivata Locker app supports AppConfig. Below are available settings. Most organizations will leave these at the default settings, except for UnlockPIN and enrollAndroidPIN.
iOS AppConfig Flags
| Key | Type | Default | Description |
|---|---|---|---|
| ActiveBrightness | integer (may also be referred to as a number) | 100 | 0-100. Screen brightness when the Imprivata Locker app is woken up. |
| EpicMobileDeviceID | string | (none) |
Sets a unique MDM device ID for use with Epic API logout. |
| EpicMobileDeviceIDAppName | boolean | (none) |
Enables the Epic App name to be appended to the unique install ID. This allows for different app installations running on the same device to be uniquely identified. |
| InterappPreDelay | integer (may also be referred to as a number) | 3 | Seconds to wait after receiving a Lock command and before starting any logout routines. |
| InterappPostDelay | integer (may also be referred to as a number) | 0 | Seconds to wait after finishing the interapp API routine and before entering Single App Mode. |
|
MaxInterappAttempts |
integer (may also be referred to as a number) | 8 | Number of retries before attempting app logout during interapp API routine |
| UnlockPIN | string | (none) |
Sets the emergency Unlock PIN, 4-8 digits. |
Epic is a registered trademark of Epic Systems Corporation.
Android AppConfig Flags
| Key | Type | Default | Description |
|---|---|---|---|
| ConfigFlags | string | enrollAndroidPIN |
Allows you to use Android passcodes on Android devices. Supported by:
|
| EpicMobileDeviceID | string | (none) |
Sets a unique MDM device ID for use with Epic API logout. |
| EpicMobileDeviceIDAppName | boolean | (none) |
Enables the Epic App name to be appended to the unique install ID. This allows for different app installations running on the same device to be uniquely identified. |
| UnlockPIN | string | (none) | Sets the emergency Unlock PIN, 4-8 digits |
Set the Android Passcode
In the following example, Mobile Access Management uses AppConfig to enable the use of Android passcodes to unlock the device.
Alternately, configure a Locker Custom Option to use Android passcodes.
-
In the Workspace ONE UEM console, specify the user groups that will receive the Imprivata Locker (Android) app.
-
On the distribution screen, name the assignment and in the Assignment Groups field, enter the name of the user group or smart group.
-
Configure how to deploy Imprivata Locker. Select Auto.
-
-
From the menu on the left, click Application Configuration.
-
Add a new key for the AppConfig and set a Value: Configuration Flags and enrollAndroidPIN
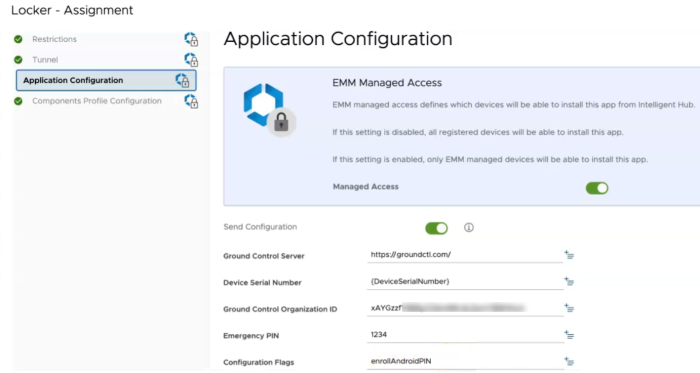
-
Save the change, then click Save and Publish, then Publish.
Set the Emergency Unlock PIN
In the following examples, Mobile Access Management uses AppConfig to set the emergency Unlock PIN for the Imprivata Locker app.
-
Visit Apps & Books > Applications > Native > Purchased.
-
Click the checkbox next to the Imprivata Locker app, then click Assign.
-
Select the radio button next to the assignment you want to edit, then click Edit.
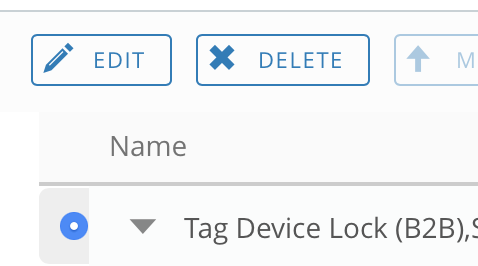
-
Scroll to the bottom of the assignment dialog, and enable Send Application Configuration.

-
Add a new key for the AppConfig, set the correct Value Type, and set a Value.

-
Save the change, then click Save and Publish, then Publish.
NOTE:It may appear there are no changes made, but the AppConfig changes will still propagate to devices.
-
Navigate to Client Apps > App Configuration > Policies + Add.
-
Enter a policy name, such as Unlock PIN.
-
Set Device Enrollment Type to Managed Devices.
-
Set Platform to iOS or Android, according to the platform of your devices.
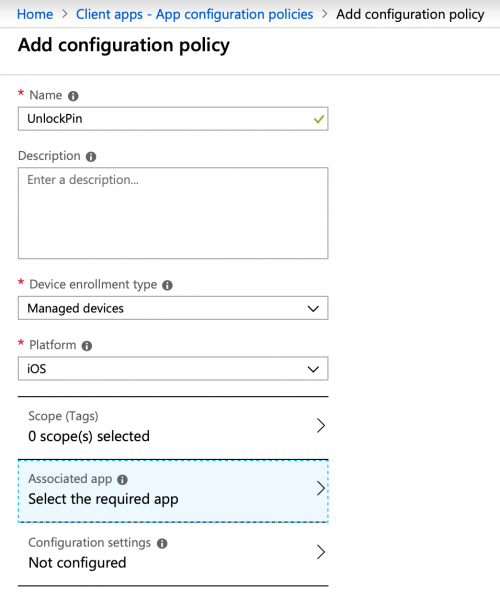
-
Select the app to configure from the Associated app.
-
Click Configuration settings and select Use configuration designer from the Configuration settings format dropdown.
-
Add the configuration key name, the value type and the configuration value.
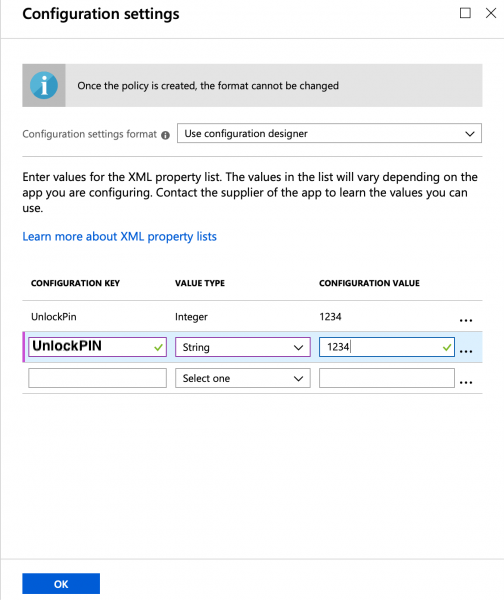
-
Click OK at the bottom of the tab then Add to finish.
NOTE:AppConfig update delivery times can vary depending on your MDM system. For quicker AppConfig update delivery in Intune, an admin should trigger configuration synchronization in the Intune app.
-
Navigate to Apps > App Catalog and click to select the app to configure.
-
Click the App Configurations tab and select AppConnect Custom Configuration. Then click Add.
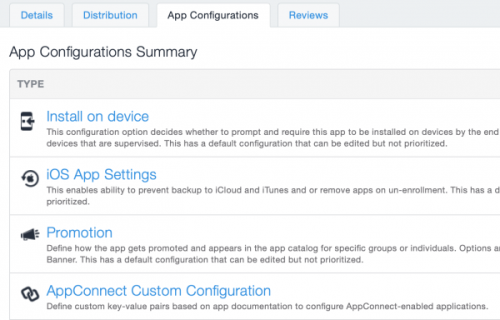
-
In the Configuration Setup, enter a configuration name, such as "Locker Unlock PIN".
-
Under AppConnect Custom Configuration click Add.
-
Set the configuration key and value.
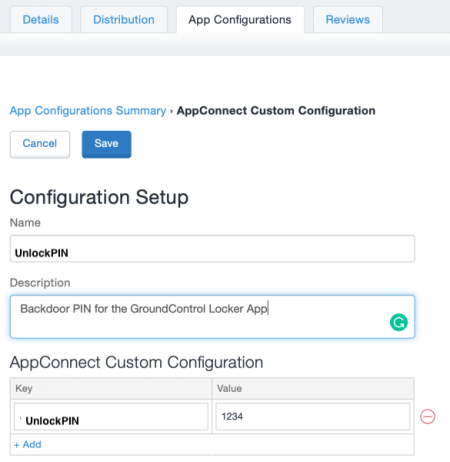
-
Distribute the App config as applicable, and click Save to finish.