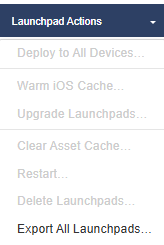Launchpad List
The Launchpad List allows you to monitor all Launchpads in your organization from a single page.
Launchpad List
View the Launchpad list in one of the following ways:
-
Click All Launchpads to view all of the Launchpads in your organization.
-
Click My Smart Folders to view or add a new smart folder that groups your Launchpads based on their attributes. Using Smart Folders allows you to focus on the relevant Launchpad information and to filter out the rest. For more information, see Use Smart Folders to Organize Your View. Supported in MAM 7.1 and later.
The Launchpad List displays the following columns:
-
Launchpad Name, set by you when registering or changed in Launchpad Options
-
Connected Devices
-
Checked Out Devices, when Check Out is enabled
-
Count of Connected Smart Hubs
-
Launchpad Version
-
MobileDevice Version
-
Last Seen or Connected, if currently online
-
Attributes — any values for custom Launchpad Attributes, if applicable.
Click on any Launchpad row to view the Launchpad Details.
Download Launchpad Software
Click Download Launchpad to download the latest software for Mac and Windows. For more information, see Install and Register Launchpads.
The Launchpad page displays an indicator of whether Launchpad Automatic Upgrades are enabled or disabled. This setting is controlled in Admin > Launchpads.
Organize
To create folders for your Launchpads, or move Launchpads between folders, click Organize.
Filter Launchpads
Use the filter bar to filter the Launchpad list by name or by attributes:
Hide filters / Show filters
Health metrics filters are displayed by default, as a part of the Dashboard feature.
Click Hide filters to hide the health metrics filters. Click Show filters to view them again.
Launchpad Actions
To perform a command on one or more Launchpads, click the checkboxes next to each Launchpad in the list, and select an option from the Launchpad Actions menu.
Click to enlarge
| Item | Description |
|---|---|
| Deploy to All Devices | Deploy a Workflow to all devices connected to all selected Launchpads. |
| Warm iOS Cache |
Perform a check to make sure all Apple IPSW files have been downloaded to the Launchpad’s local asset cache. The Launchpad examines the list of device models that have connected in the last 30 days to determine which IPSW files to download. This feature is performed automatically when iOS Update Delay is enabled. |
| Upgrade Launchpads |
Upgrade the Launchpad software to the latest version available. This is command is useful if Automatic Launchpad Upgrades are disabled. Launchpads that are currently connected will upgrade as soon as all running deployments have completed. Launchpads that are offline will be upgraded when they next connect. |
| Update <vendor> Firmware |
Update the Smart Hub firmware to the latest version available (applies to Cambrionix and Bretford). To update the firmware on your Smart Hub, upload your desired firmware or select a firmware version already in your assets. |
| Send LP Deployment | Select Workflow to deploy on Launchpad. |
| Clear Asset Cache |
Delete all files from the Launchpad’s local asset cache. |
| Restart |
Restart the Launchpad app on the selected Mac or Windows computers.
|
| Delete Launchpads |
Remove the Launchpad(s) from the Launchpad List and force the Launchpad application to unregister. |
| Export Launchpad |
Export a CSV file listing helpful Launchpad data, including Name, Version, Platform, IP, Launchpad Attributes, MobileDevice version and more.
|
| Import |
If you use Launchpad Attributes, import a CSV file to populate these attributes. The import dialog offers a template to download to save you time.
|